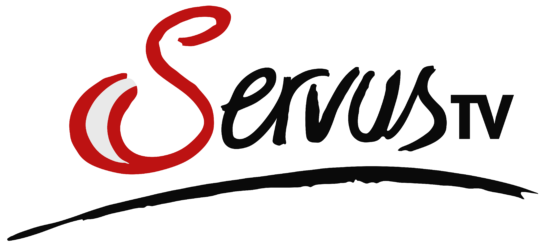Um mit Direkt Ingest anliefern zu können ist eine sogenannte Ingest Activity notwendig. Dieser Upload Link wird via e-mail von unserem Content Management (content.services@servustv.com) versendet und beinhaltet alle relevanten Assets für die jeweilige Produktion im Activity Dashboard.
Wenn du noch keinen Red Bull Account hast, wende dich bitte ebenfalls an das Content Management.
Zugang
Folge einfach dem Link der in der E-Mail enthalten ist – „Go to Video Upload“ und du wirst direkt zur Asset Übersicht weitergeleitet.
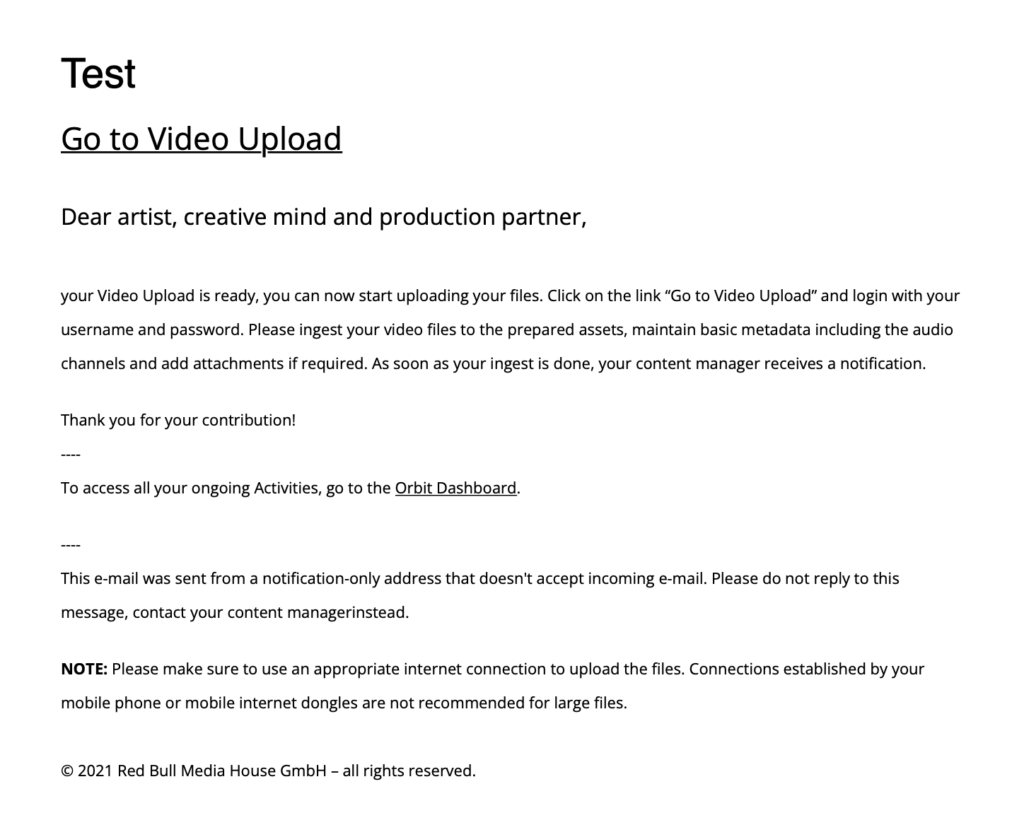
Upload
Übersicht
Sobald du den Link in der E-Mail geklickt hast (Go to Video Upload), kommst du direkt zur Upload Seite.
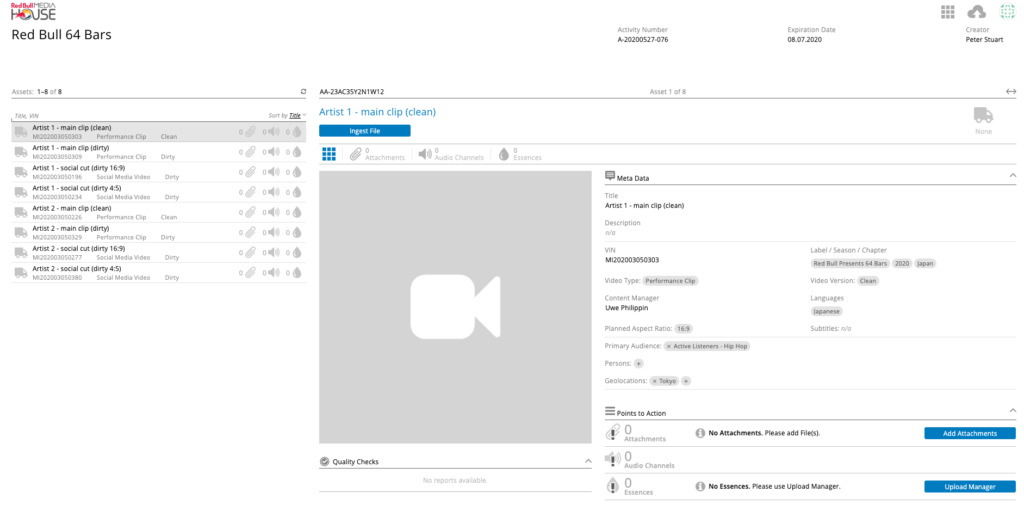
Auf der linken Seite siehst du einen Überblick über alle Assets die für die aktuelle Produktion angeliefert werden müssen. Durch Auswählen der einzelnen Assets erhältst du mehr Details zum jeweiligen Asset auf der rechten Seite des Fensters.

Der Ingest Prozess ist abgeschlossen wenn für jeden Clip alle drei Kategorien erfüllt sind (Figure 3).:
- Attachments: Um diesen Punkt abzuschließen musst du die erforderlichen Dokumente (Shot Liste, Musik, Cue Liste, Transcripts,…) hochladen.
- Essences: Erst nachdem die hochgeladenen Clips mit dem dazugehörigem Asset verknüpft sind ist dieser auch verfügbar.
- Audio Channels: Es ist notwendig die exakte Spurbelegung deiner exportierten Clips einzutragen. Zum Bespiel: Wenn im angelieferten Clip die Audio Spuren 13 & 14 Interviews enthalten und diese beiden Tracks MONO mit der verwendete Sprache Deutsch sind, muss diese Information im dein Asset eingetragen werden.
Essences / Essenzen
Um die für die Produktion relevanten Video Clips hochzuladen, klicke auf das Wolken Symbol in der rechten oberen Ecke und ziehe die Clips mit drag & drop auf das Pop up Fenster oder wähle sie direkt von deiner Festplatte.
Bitte beachte das die max. Filegröße 1 TB pro Asset beträgt.

Danach siehst du neben deinen ausgewählten Video Clips die Fortschrittsanzeige. Direkt neben dem Wolken Symbol – in der rechten oberen Ecke – siehst du noch genauere Informationen zum Upload. Hier steht zum Beispiel die geschätzte Restzeit und die aktuelle Uploadgeschwindigkeit zur Verfügung.

Sollte der Upload unterbrochen werden kann er problemlos fortgesetzt werden (z.B. wenn die Internetverbindung abbricht, …). Dafür genügt es das gleiche File wieder auf das „Drag & Drop“ Feld im Essence Uploads Fenster (Figure 5) zu ziehen, oder den Upload durch klicken des „Choose Files“ Knopfes erneut einzuleiten.

Nach dem erfolgreichen Upload wird ein automatisierter File Check (Essence Guessing) initiert. Für den Fall das der hochgeladene Clip den technischen Anforderungen entspricht (Format, Codec, Container,…) findest du die Informationen im Feld „Essence Type“. Sollte es Probleme bei der Prüfung geben, erscheint die Information „Error“ im „Essence Type“ Feld. In diesem Fall kann das „Essenz Guessing“ erneut manuell gestartet werden. Durch clicken auf „Retry essence guessing“ auf der rechten Seite beginnt der Prüfvorgang erneut.

Beim Versuch ein File hochzuladen das nicht unseren technischen Anforderungen entspricht erscheint die Information „Format not supported“ im „Essence Type“ Feld. In diesem Fall ist es notwendig einen genauen Blick in unsere technischen Guidelines zu werfen, und den Clip erneut, entsprechend diesen technischen Vorgaben zu exportieren.

Nachdem der Upload abgeschlossen ist und das Essence Guessing erfolgreich beendet wurde muss der hochgeladene Clip noch mit dem zugehörigem Asset verlinkt werden. Vorausgesetzt dass die Files mit der zugehörigen Video Identification Number (VIN) benannt wurden funktioniert dieser Schritt ganz schnell und einfach. Klicke den Pfeil rechts neben der Essenz „Ingest Into“. Falls das System die VIN im Filenamen erkennt kann der Button mit der VIN geklickt werden um das File ins zugehörige Asset zu laden bzw. zu verknüpfen. Dieser Klick muss für alle abzuliefernden Files wiederholt werden. Sollte das Upload Manager Fenster unbeabsichtigt geschlossen werden kann es jederzeit durch klicken des Wolken Symbols am rechten oberen Rand geöffnet werden.
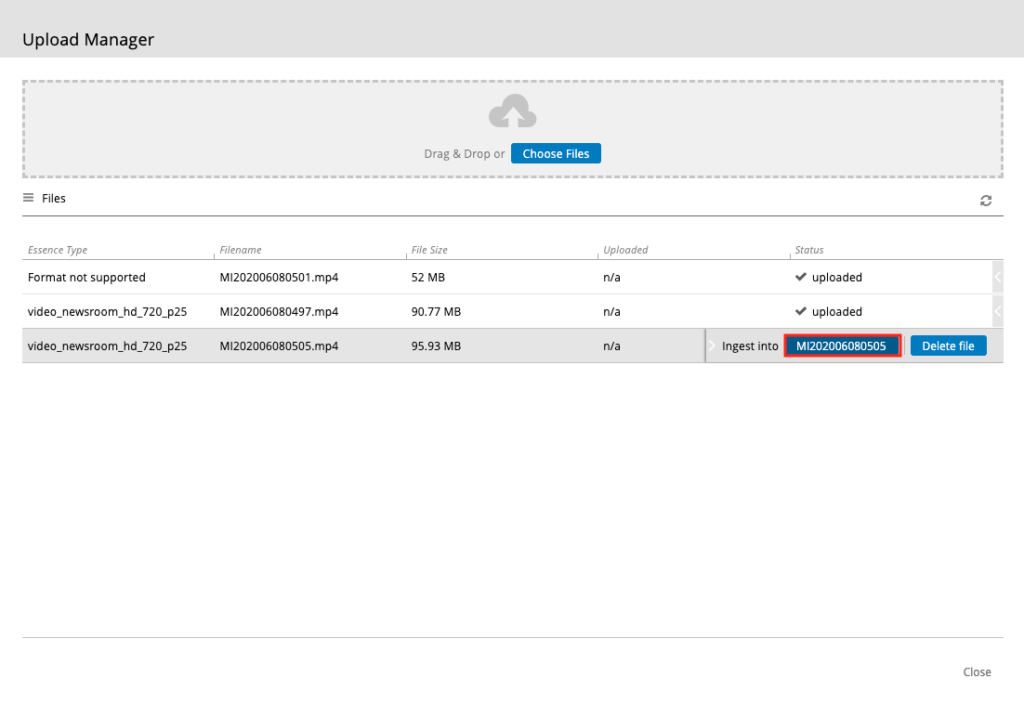
Wurden die Files nicht richtig benannt (keine VIN im Filenamen) können sie Alternativ im Upload Fenster hochgeladen werden. Dazu kannst du das Asset aus der Liste auswählen und durch klicken des „Ingest File“ Buttons – rechts neben dem File – mit der richtigen Essenz verlinken.

Dieser Schritt ist für jeden einzelnen der anzuliefernden Clips notwendig um jede Essenz mit dem richtigen Asset zu verlinken.

Essenzen Deaktivieren
Falls ein bereits hochgeladenes File ersetzt werden muss, weil zum Beispiel ein falscher Clip hochgeladen wurde oder das File nicht den technischen Anforderungen entsprochen hat, kann es jederzeit deaktiviert und durch ein Neues ersetzt werden.
Dafür klicke auf das Asset das ersetzt werden soll und wähle den „Essences“ Tab (Tropfen Symbol). In der Spalte „Uploaded“ kann danach das kleine Pfeil Symbol geklickt werden welches die Schaltfläche „Deactivate“ zum Vorschein bringt. Sobald deactivate geklickt wurde kann ein neues File hochgeladen werden.
Für den Fall das diese Option nicht zur Verfügung steht, kontaktiere bitte den zuständigen Content Manager.
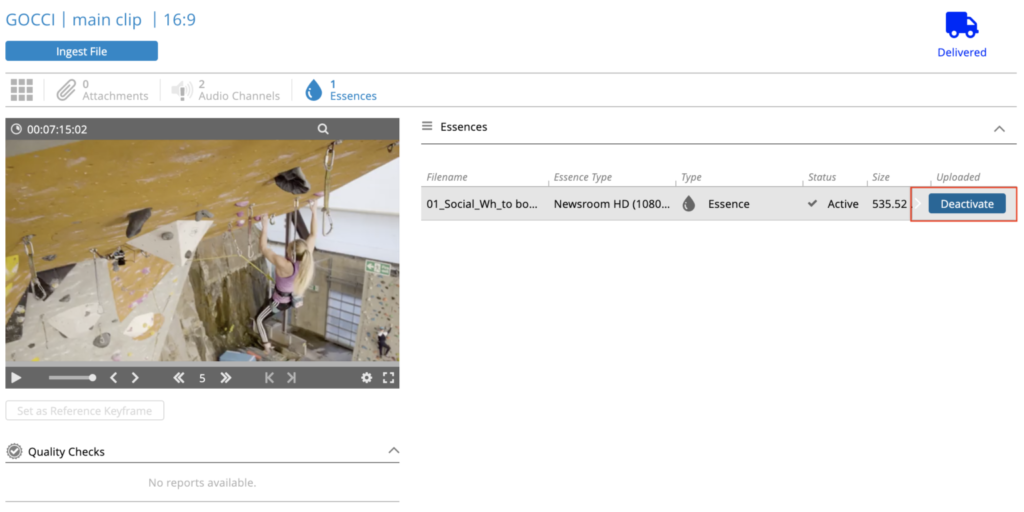
Metadata
Audio Channels / Audio Kanäle
Da die Video Clips nun erfolgreich hochgeladen und verknüpft sind, ist es notwendig das verwendete Audio Channel Layout einzutragen. Der Hintergrundcheck erkennt automatisch wie viele Audiospuren am verlinkten Clip angelegt sind. Nun müssen die einzelnen Spuren entsprechend deinem Export Setting benannt werden. Bitte beachte das wirklich alle erkannten Kanäle benannt werden, da dieser Schritt sonst nicht erfolgreich abgeschlossen werden kann. Dazu klicke “Audio Channels” und benenne jeden Kanal.
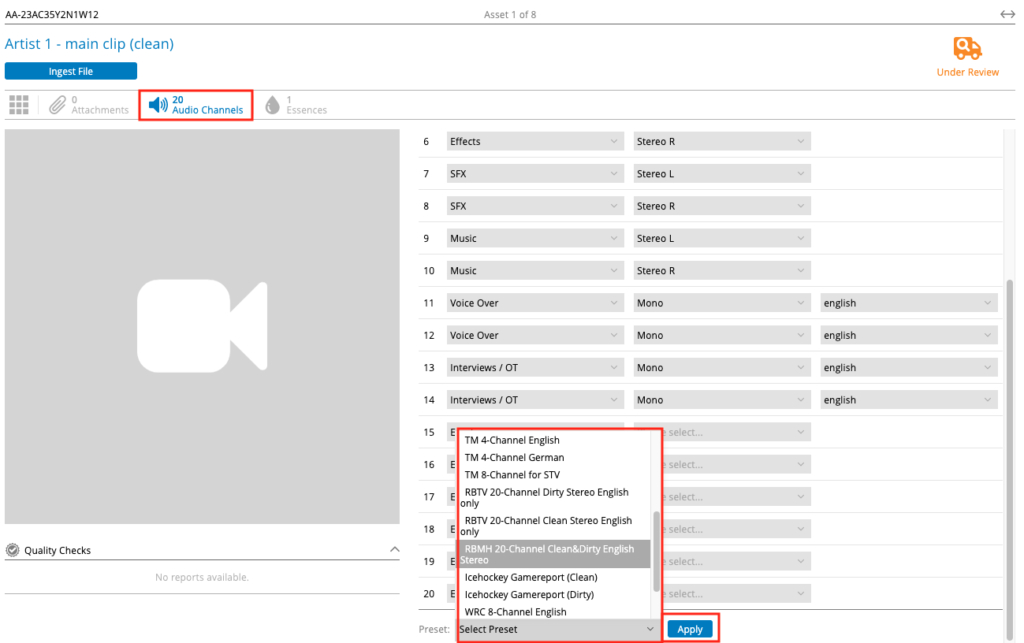
Es stehen außerdem verschiedene Presets zur Auswahl um dir die Arbeit zu erleichtern. Hierfür wähle das passende Preset aus dem Drop Down Menü aus. Durch Drücken des “Apply” Buttons wird das Preset übernommen. Bitte überprüfe ob die angezeigten Kanäle mit deiner Spurbelegung übereinstimmen. Es ist notwendig diesen Schritt für jedes einzelne Asset zu wiederholen.
Bitte wiederhole diesen Schritt für jeden deiner angelieferten Video Clips.
Attachments / Anhänge
Sowohl aus rechtlichen als auch aus Gründen der Archivierung ist es notwendig verschiedene Dokumente für die angelieferten Video Clips mitzuliefern. Dabei kann es sich zum Beispiel um Shot Listen, Musik Cue Listen, Transcripts etc. handeln.
To attach the documents, please choose the asset from the asset list and click on “Attachments”.

Die zugehörigen Dokumente für die einzelnen Clips können gleichzeitig hochgeladen werden. Du kannst sie entweder via Drag and Drop auf den markierten Bereich ziehen oder durch Klicken auf den „Choose Files“ Button von deinem Rechner auswählen. Danach musst du den Dokumenttyp aus dem Drop Down Feld auswählen und „Upload“ drücken damit der Upload ausgeführt wird.
Bitte wiederhole diesen Schritt für jeden deiner angelieferten Video Clips.

Nachdem alle Schritte beendet wurden ändert sich die Farbe in der Asset Übersicht von Grau zu Blau. Dadurch erhältst du den Überblick welche Kategorien bereits abgeschlossen sind und wo noch etwas zu erledigen ist.
QC Status
Nach dem Ingest zeigt jedes Asset seinen Status über einen von 5 Symbolen an:
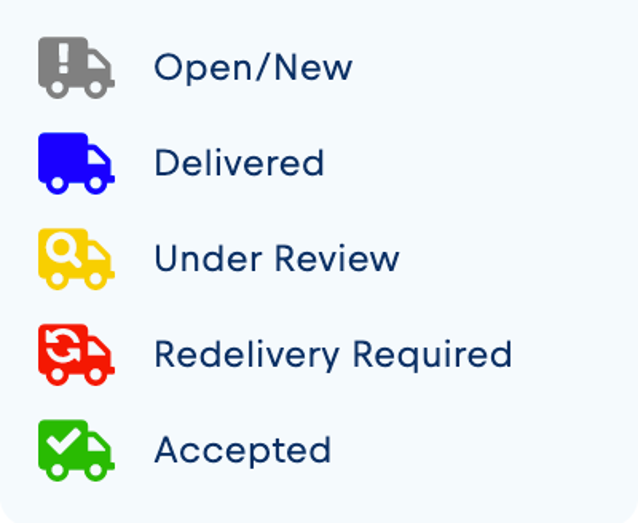
Der Status „delivered – geliefert“ zeigt an das die Essenz bei uns verfügbar ist und geprüft wird ob ein Quality Check erforderlich ist.
Der Status „redelivery required – Neuanlieferung erforderlich“ zeigt an, das einige technische Anforderungen nicht erfüllt wurden. Durch klicken des Assets sieht man den QC Status (Figure 17) und den zugehörigen QC Report (Figure 18) der auch zum download bereit steht. Eine Verständigung mit den Details findet zusätzlich via E-Mail statt.

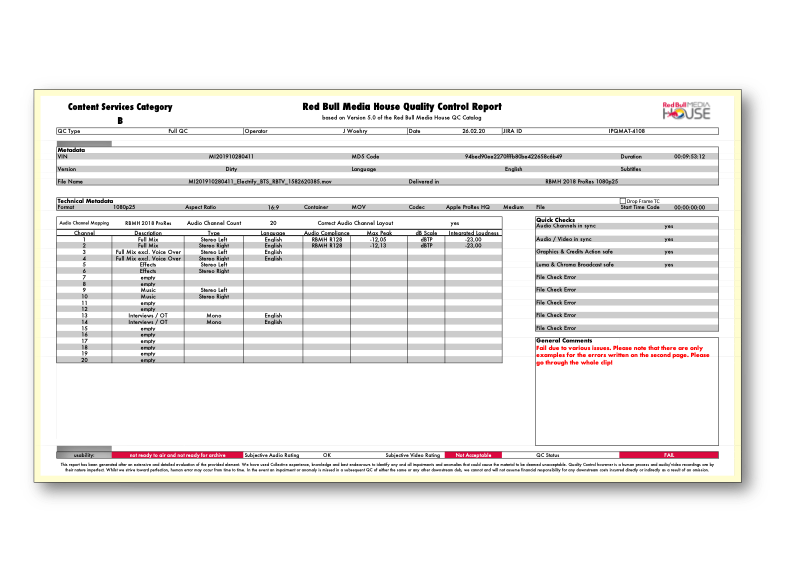
| Fail | Technical Warning | Editorial Warning |
| Fehler müssen repariert werden | Fehler sollten repariert werden | Fehler können repariert werden |
| File ist nicht sendefähig | File unter Umständen sendefähig | N/A |
| Wird zu Beschwerden beim Zuseher führen | Kann zu Beschwerden beim Zuseher führen | Könnte in manchen Fällen zu Beschwerden beim Zuseher führen |
Zudem werden die Probleme die beim Check gefunden wurden auch direkt mit einem Ansprechpartner im Quality Management erläutert. Dabei können offene Fragen diskutiert und Lösungen gefunden werden. Solltest du noch nicht im Kontakt mit unserem Quality Management stehen informiere bitte den zuständigen Content Manager oder wende dich direkt an contentmanagement.RBMH@redbull.com
Falls technische Probleme beim QC gefunden wurden, müssen bereits angelieferte Files ersetzt werden. Es ist notwendig die alten Essenzen zu deaktivieren bevor ein erneuter Ingest stattfinden kann. Dies kann unter Umständen vom Produktionspartner selbst durchgeführt werden. Es ist jedoch höchste Vorsicht zu genießen um nicht irrtümlich die falschen Essenzen zu deaktivieren und zu löschen. Sobald die gelieferten Assets akzeptiert wurden, meldet sich ein Ansprechpartner vom Quality Management via e-mail.